 Mungkin Anda pernah menjumpai
sebuah situs web atau blog
yang menurut Anda bagus, kemudian Anda ingin menyimpan seluruh
artikelnya di komputer, atau menyimpan semua
gambar-gambarnya
Mungkin Anda pernah menjumpai
sebuah situs web atau blog
yang menurut Anda bagus, kemudian Anda ingin menyimpan seluruh
artikelnya di komputer, atau menyimpan semua
gambar-gambarnya
Ada beberapa software serupa untuk
keperluan offline browser, seperti teleport dan offline explorer, tetapi
biasanya tidak gratis, sedangkan Pagenest ada versi gratisnya,
yang bisa di-download di
- situs resmi Pagenest atau
- Softpedia.
File installernya kecil hanya 1.77 Mb.
Agar download lebih cepat, bisa pakai DAP.
Dengan software Pagenest
ini, Anda dapat menyimpan seluruh isi web di komputer
sehingga dapat menghemat waktu browsing. Software ini
sangat efektif untuk menghemat biaya jika koneksi Internet Anda dibayar
berdasarkan lamanya waktu online. Selain untuk menyimpan seluruh isi web
yang Anda inginkan, software ini juga bisa dijadikan sarana backup
blog Anda, sehingga Anda memiliki arsip dari seluruh artikel
di blog Anda di komputer.
Cara menggunakan Pagenest
Setelah Anda menginstall Pagenest dan
menjalankannya, Anda langsung melihat window yang menanyakan setting
koneksi Internet Anda
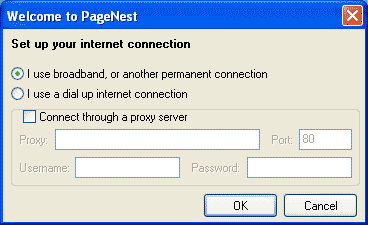
Isilah dengan setting koneksi
internet Anda saat ini, yang bisa dilihat di:
- Mozilla Firefox: Tool -> Options -> Advanced -> Network -> Setting
- Internet Explorer: Tool -> Internet Options
-> Connection -> LAN Setting (jika memakai proxy).
- Opera: Tool -> Preferences -> Advanced -> Network -> Proxy Servers (jika memakai proxy).
Jika Anda meng-cancel window di atas, Anda
bisa setting melalui menu Options.
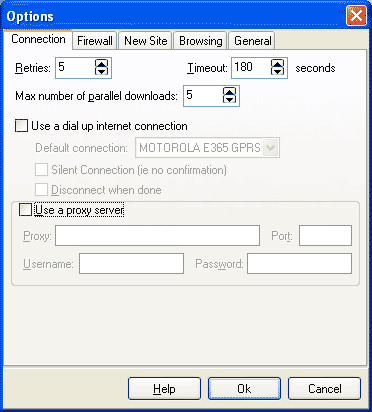
Pada menu Options, tab General, Anda bisa men-setting seolah-olah Pagenest adalah browser-browser terkenal pada saat mengunjungi web site yang akan di-copy atau backup ke komputer. Coba pilih Firefox.
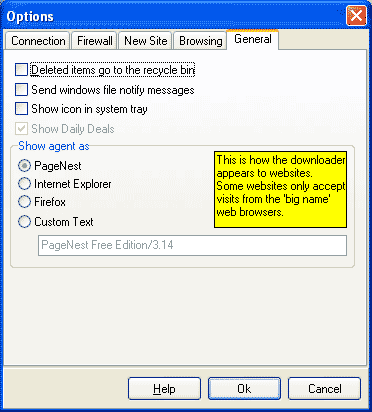
Cara
men-download sebuah web site
Pada window Pagenest, klik panah hijau pada menu bar sebelah atas,
maka akan muncul window seperti ini: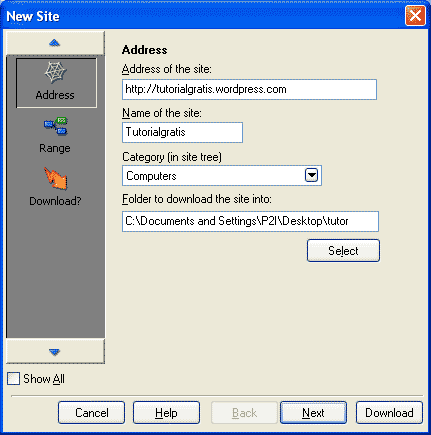
Isilah dengan data:
- Address of the site, isilah dengan URL web yang akan di-copy ke komputer Anda, misalnya http://tutorialgratis.net/ atau http://tutorialgratis.net/indeks/
- Klik select untuk menentukan tempat menyimpan file Anda.
Klik Next kemudian klik
Advanced.
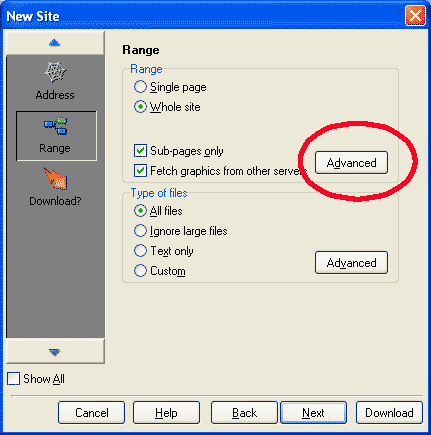
Menentukan kedalaman menyimpan
Klik pada bagian Advanced,
di sini Anda akan diminta menentukan kedalaman website dihitung dari
halaman pertama. Kedalaman 1 adalah halaman itu sendiri. Misalnya jika
Anda menyimpan halaman http://tutorialgratis.net/indeks/
dengan kedalaman 2, maka seolah-olah Anda menyimpan halaman itu
ditambah halaman yang terbuka jika semua link pada halaman itu di-klik
satu kali. Halaman ini
(artikel yang sedang Anda baca), juga ikut tersimpan karena merupakan
salah satu link di halaman indeks yang berisi daftar seluruh artikel.
Untuk mencoba, atur kedalaman menyimpan 2
halaman seperti pada gambar di bawah ini.
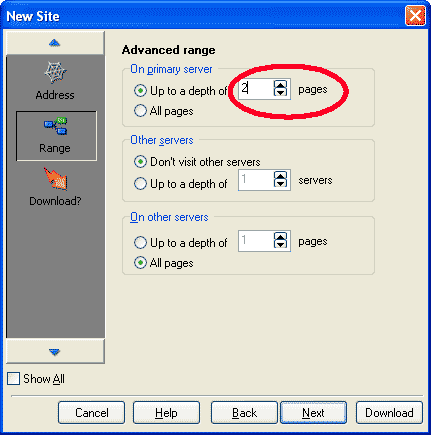
Selanjutnya klik Next dan Download. Akan muncul sebuah window yang dapat di-minimize.
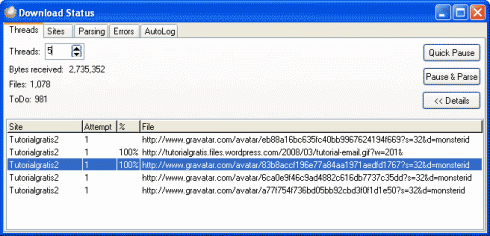
Pada gambar di atas terlihat jumlah file
total (Files) dan jumlah file yang akan di-download (ToDo).
Untuk menghentikan sementara, klik Pause, sedangkan untuk menghentikan
download dan menyimpan web site tersebut ke komputer Anda, klik Pause
& Parse. Tunggu beberapa saat, setelah itu Anda dapat
membuka file seluruh isi website yang di-download secara offline tanpa
terkoneksi internet.
Selamat mencoba!
Penulis: Oka Mahendra (http://tutorialgratis.net)